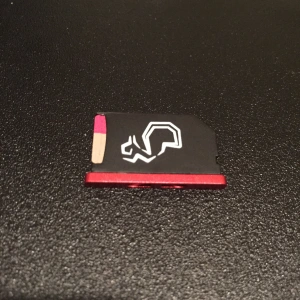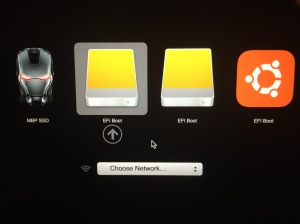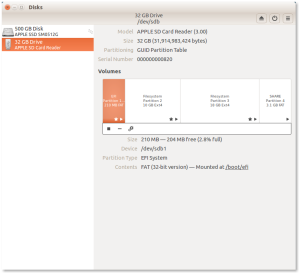Introduction
I love the Raspberry Pi! I am currently using one as a local DSTAR hotspot. It works great. I have tried several different images (Maryland-DSTAR, Western, and DSTAR Commander). I think I have settled on DSTAR Commander. I think I finally have everything working exactly how I want it to.
When making tweaks to the system, it is very important to make a backup of your current system so that you can easily go back to where you started if you messed something up. Additionally, if your SD Card fails (and it WILL), having a backup will enable you to quickly get your system back online.
I used to have to shut down the pi, pull the SD Card out, find my SD Card adapter, plug it into my Mac, make a backup, and then reverse the process to get my system online again. Those days are over. You can make a backup of your pi and have the backup written to your regular PC all from the command line. Here is how to do it.
Bottom Line Up Front:
From your local machine, run the remote backup command:
ssh pi@xx.x.x.xx "sudo dd if=/dev/mmcblk0 bs=1M | gzip -" | dd of=~/Desktop/pibackup.gz
If you ever need to use your back up you cannot do it remotely (at least that I know of). You will need to insert the SD card into your local machine and run the following commands:
diskutil unmountDisk /dev/disk#
gzip -dc ~/Desktop/pibackup.gz | sudo dd of=/dev/rdisk# bs=1m conv=noerror,sync
Continue reading if you need much more detailed instructions on what this command does, what each piece of the command means, and how to get all of the necessary inputs.
Read the rest of this entry »